Trinity College External Email Warning Banner
External Email Warning banner to alert users of emails from non-Trinity sources
We will introduce a new feature in our email system that will notify users of emails originating from outside of the College in the coming weeks. This change is being made to make it easier for everyone at our institution to identify potential phishing emails. Phishing attacks are on the rise and often employ multiple methods to make email recipients think that the emails are legitimate. For example, a phishing attempt may spoof the sender’s name, using trincoll.edu in the email address (e.g., dean.trincoll[email protected]).
Phishing attempts are always malicious. Often, phishing attempts include seemingly urgent messages from the offices of college leaders. Although phishing attempts often request prompt action in response to an urgent request, recipients should exercise extreme caution in opening, replying, downloading, or clicking on links in these emails. Suppose a user receives an email from a spoofed College address. In this instance, they should not engage with the email but rather forward it via the Report Phishing add-ins for Outlook. This add-in makes it easy to report false positives (good email marked as bad) or false negatives (bad email allowed) to Microsoft and its affiliates for analysis.
To help our users quickly and easily identify potential phishing attempts, we will place a banner on emails that originate from outside of Trinity. The banner will appear in the first line of the body of the email and will include the following message:

This banner will serve as a visual reminder that even if the email looks like it is from a known sender, it originated from outside of the College and may be a phishing attempt.
By default, only @trincoll.edu addresses will not have the banner applied. Any exemptions for external senders will need to be requested by the service owner and then vetted by Trincoll Systems and Security teams. To do so, send the following information to [email protected]:
- Service name (e.g., SuccessFactors)
- Sender address (e.g. [email protected])
- Justification (e.g., Authorized University affiliate)
Frequently Asked Questions (FAQ)
Q: What is phishing?
A: Phishing is a form of social engineering whereby a malicious actor sends an email to trick users into giving out their username and password, clicking a link that takes them to a malicious site, or downloading a malicious attachment.
Q: Is an email unsafe to open if it contains an external email tag?
A: An external email tag does not indicate that an email is unsafe. However, you should be cautious of clicking on links or opening attachments if you do not recognize the sender.
Q: What does it mean if I receive an external email and it does not have an external email tag?
A: External email tags are applied to most external emails sent to email addresses ending in @trincoll.edu. However, an external email can be delivered without an external email tag. In these cases, the LITS division recommends proceeding with caution when viewing the message.
Q: My preview pane in Outlook and on my phone now only shows the external email warning. Can I change the preview to see some email content?
A: Yes, the preview pane can be lengthened in Outlook, iPhones, and Android phones. Please use the directions below.
For Outlook:
- Click on the “View” tab at the top.
- Click on the “Message Preview” drop-down and select “3 lines.”
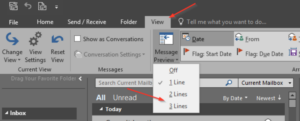
For iPhone:
- From your home screen, navigate to Settings and choose Mail. 2. Now choose preview and select the number desired. You can then use your task manager or home screen button to collapse to the home screen. Your selection will be AutoSaved.
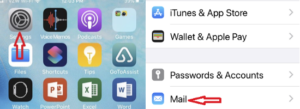
- Now choose preview and select the number desired. You can then use your task manager or home screen button to collapse to the home screen. Your selection will be AutoSaved.
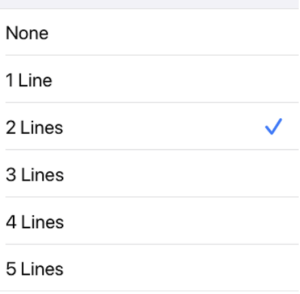
For Android:
- From your home screen, navigate to your email plus icon (Identified by the Android Enterprise secure application indicator).
- Choose the application and then navigate to settings by choosing the three dots on the top right corner and utilizing the drop-down to select settings.
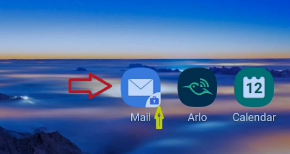
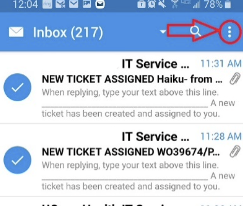
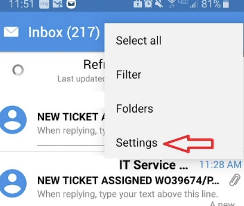
- Now choose General and then scroll to Text Preview.
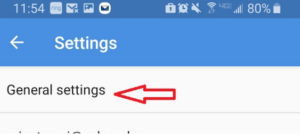
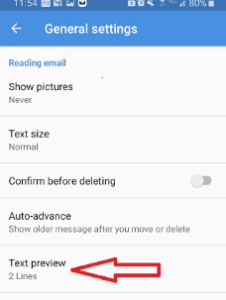
- Select the maximum level of viewable lines. It will save and collapse the setting screen.
