VOIP Phone User Guide (Yealink)
In addition to using your Yealink office phone, you can also use the Teams app on your computer to answer and make calls.
Basic Call Features
Placing a Call
1. Do one of the following:
– If you are using the handset, pick up the handset.
– If you are using the speakerphone, with the handset on-hook, press  .
.
 .
. – If you are using the headset, with the headset connected, press to activate the headset mode.
to activate the headset mode.
2. Enter the number, and then press the Call soft key.
Note: You no longer need to dial “9” for an external number.
Answering a Call
1. Do one of the following:
-Pick up the handset.
-Press  to answer the call in hands-free (speakerphone) mode.
to answer the call in hands-free (speakerphone) mode.
–Press to answer in headset mode.
to answer in headset mode.
NOTE: You can reject an incoming call by pressing the Reject soft key.
Ending a Call
1. Do one of the following:
-Hang up the handset or press the End Call soft key.
-Press or the End Call soft key.
or the End Call soft key.
-If you are using the headset, press the End Call soft key.
To Redial a Call
1. Press
 when the phone is idle to dial out the last dialed number.
when the phone is idle to dial out the last dialed number.

Call Mute and Un-Mute
1. Press 
 to mute the microphone during a call or press it again to un-mute the microphone during a call.
to mute the microphone during a call or press it again to un-mute the microphone during a call.
 to mute the microphone during a call or press it again to un-mute the microphone during a call.
to mute the microphone during a call or press it again to un-mute the microphone during a call.Call Hold and Resume
1. Press or the Hold soft key during an active call to place a call on hold. The first link key LED slowly flashes green.
or the Hold soft key during an active call to place a call on hold. The first link key LED slowly flashes green.
2. To resume the call, do one of the following:
-If there is only one call on hold, press  or the Resume soft key.
or the Resume soft key.
-If there is more than one call on hold, press or
or to select the call you want to resume, and then press
to select the call you want to resume, and then press or the Resume soft key.
or the Resume soft key.
Initiate a Conference Call
You can initiate a Teams conference call by meet now or calling a group of Teams contacts.
To initiate a conference call by meet now:
1. Press Menu->Meet Now->Add.
2. Select a contact and press the Call soft key.
3. Press the Add soft key to add additional contacts.
To initiate a conference call with a Teams group:
1. Press the Directory soft key.
2. Press or
or to select the desired Teams group.
to select the desired Teams group.
3. Press the Dial All soft key to dial all Teams contacts in the group.
Call Forward
To enable call forward:
1. Press Menu->Features->Call Forward.
2. Press or
or , or the Switch soft key to select On from the Call Forward field.
, or the Switch soft key to select On from the Call Forward field.
3. Select the desired type.
4. Press the Save soft key.
To forward an incoming call to voicemail when your phone is ringing:
1. Press More->FWD VM.
Call Transfer
You can transfer a call in the following ways:
To perform a blind transfer during a call:
1. Press or More->B Trans during an active call. The call is placed on hold.
or More->B Trans during an active call. The call is placed on hold.
2. Enter a number or choose a contact from the recent calls or a directory.
2. Enter a number or choose a contact from the recent calls or a directory.
3. Press or the Transfer soft key to complete the transfer.
or the Transfer soft key to complete the transfer.
Then the call is connected to the number to which you are transferring.
To perform a consultative transfer:
1. Press More->Transfer during an active call. The call is placed on hold.
2. Enter a number or choose a contact from the recent calls or a directory.
3. Press the Call soft key to dial out.
2. Enter a number or choose a contact from the recent calls or a directory.
3. Press the Call soft key to dial out.
4. After the party answers the call, press or Transfer soft key to complete the transfer.
or Transfer soft key to complete the transfer.
 or Transfer soft key to complete the transfer.
or Transfer soft key to complete the transfer.Voice Mail
When receiving a new voice mail, the phone will play a warning tone, and the power LED will slowly flash red. A number icon (indicating the number of voice mails you haven’t retrieved) appears on the Message menu.
To listen to voice messages:
1. Press or the Connect soft key.
or the Connect soft key.
 or the Connect soft key.
or the Connect soft key.2. Follow the voice prompts to listen to your voice messages.
Messages left in your voice mail are automatically sent to your email as an attachment and in most cases they are transcribed as text. Transcription is not always possible or accurate, so to listen to the original voice message, open the attachment. When you delete the email message, it will deleted from your phone as well, and vice versa.
To setup a Temporary or Out of Office voice mail greeting:
1. Login to Teams.
2. Click on your picture in the upper-right corner of Teams and choose Settings from the dropdown.
3. Choose the Calls tab on the left of the flyout window.
4. Under the Voicemail heading, you’ll see a button titled Change Voicemail Greeting.
5. This button will launch a call with the voicemail system where you can use the dial pad to navigate the automated menu and record your voicemail message.
Call History
1. Press the History soft key when the phone is idle, press or
or to scroll through the list.
to scroll through the list.
2. Select an entry from the list, you can do the following:
-Press the Call soft key to call the entry.
-Press the Delete soft key to delete the entry from the list.
If you press the Detail soft key, you can also view detailed information about the entry.
Directory
The phone directory includes a local directory and a Teams directory.
To add a local contact:
1. Press Directory->Local Directory.
2. Select the desired group, and then press the Enter soft key.
3. Press the Add soft key to add a contact.
4. Enter a unique contact name in the Name field and other information in the corresponding fields.
5. Press the Save soft key to accept the change.
To search for the local contacts:
1. Press Directory->Local Directory->Search.
2. Enter a few continuous characters of the contact name or continuous numbers of the contact nunber to search the local contact. (Click the abc soft key to change between letters and numbers.)
The phone automatically displays search results.
To add a Teams contact:
1. Press or
or to highlight the desired contact after you search for the local contacts or Teams contacts.
to highlight the desired contact after you search for the local contacts or Teams contacts.
2. Press the Option soft key, and then press or
or to select Add to SFB from the prompt list.
to select Add to SFB from the prompt list.
3. Select the desired group, and then press the OK soft key.
To search for the Teams contact:
1. Press Directory->Search.
2. Enter a a few continuous characters of the contact name or continuous numbers of the contact nunber to search the Teams contact.
The phone automatically displays search results.
To add a contact to the Favorites group:
When you add contacts to the Favorites group, those favorites display on the idle screen too. By default, local favorites are displayed before the Teams favorites. Local favorites are indicated by the icon . Teams favorites are indicated by the presence status icon.
. Teams favorites are indicated by the presence status icon.
 . Teams favorites are indicated by the presence status icon.
. Teams favorites are indicated by the presence status icon.To view a contact’s information:
1. Press the Directory soft key.
2. Select the desired group, and then press the Enter soft key.
3. For local contacts: press the Option soft key, and then press or
or to select Detail.
to select Detail.
For Teams contacts: press the Detail soft key.
The detailed information of the contact appears on the LCD screen.
To call contacts from the directory:
1. Press the Directory soft key.
2. Select the desired group, and then press the Enter soft key.
3. Select the desired contact, and then press the Call soft key.
Customizing Your Phone
Volume Adjustment
-Press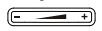 during a call to adjust the receiver volume of the handset/speakerphone/headset.
during a call to adjust the receiver volume of the handset/speakerphone/headset.
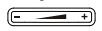 during a call to adjust the receiver volume of the handset/speakerphone/headset.
during a call to adjust the receiver volume of the handset/speakerphone/headset. -Press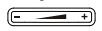 when the phone is idle or ringing to adjust the ringer volume.
when the phone is idle or ringing to adjust the ringer volume.
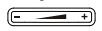 when the phone is idle or ringing to adjust the ringer volume.
when the phone is idle or ringing to adjust the ringer volume. -Press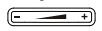 to adjust the media volume in the corresponding screen.
to adjust the media volume in the corresponding screen.
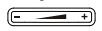 to adjust the media volume in the corresponding screen.
to adjust the media volume in the corresponding screen.Ring Tones
1. Press the Menu soft key when the phone is idle, and then select Basic->Sounds->Ring Tones.
2. Press or
or to select Normal or the desired account and then press the Enter soft key.
to select Normal or the desired account and then press the Enter soft key.
3. Press or
or to select the desired ring tone.
to select the desired ring tone.
4. Press the Save soft key to accept the change.
Boss-Admin
The Boss-Admin feature enables a boss to assign delegates to manage a boss’s incoming call. A “boss” and a “delegate” phone will ring simultaneously when someone calls the boss.
To assign delegates in the Teams client on your computer, follow the instructions online.
The boss places a call on hold on a boss’s phone:
1. During a call, the boss presses  to place the call on hold. A red Boss/Admin soft key appears at the bottom corner of the delegates phone screen.
to place the call on hold. A red Boss/Admin soft key appears at the bottom corner of the delegates phone screen.
 to place the call on hold. A red Boss/Admin soft key appears at the bottom corner of the delegates phone screen.
to place the call on hold. A red Boss/Admin soft key appears at the bottom corner of the delegates phone screen.The delegate places a call on hold on a delegate’s phone:
1. During a call, the delegate presses to place the call on hold. A red Boss/Admin soft key appears at the bottom corner of the boss’s phone screen.
to place the call on hold. A red Boss/Admin soft key appears at the bottom corner of the boss’s phone screen.
 to place the call on hold. A red Boss/Admin soft key appears at the bottom corner of the boss’s phone screen.
to place the call on hold. A red Boss/Admin soft key appears at the bottom corner of the boss’s phone screen.The boss resumes a call held by a delegate:
1. Press the Boss/Admin soft key to view the calls that are held by the delegate.
2. Press the caller’s soft key to resume the held call.
The delegate resumes a call held by a boss:
1. Press the Boss/Admin soft key to iew the calls that are held by the boss.
2. Press the caller’s soft key to resume the held call.
The delegate places a call on behalf of an assigned boss:
1. Press the Directory->Bosses.
2. Press the soft key of the desired boss.
3, Press the On behalf soft key.
4. Press the desired contact or enter the desired number.
5. Press Call. The call displays as “Calling On behalf of” boss’s line on the delegate and third-party’s phones.
Sign Into or Sign Out of Your Phone
You can sign into or out of your Teams account on the phone. This is useful when moving offices. The phone will remain in place because it is programmed by room location for 911 calls. You will logout of your phone in your old office and login to the phone already located in your new office. Follow the instructions below for your particular model phone.
For Yealink Model T55a phones (model number is listed on the underside of the phone)
To sign into your Teams account:
1. Press the Sign In option and select Sign In from another device.
2. Follow the onscreen prompts.
3. Note: If your phone reboots and stops on the language settings screen, select the check mark on the upper right side on the screen to continue.
To sign out of your Teams account:
1. From the Home screen, select your account on the top right of the screen.
2. Select Settings.
3. Select Sign Out.
For Yealink Model T46 phones (model number is listed on the underside of the phone)
To sign into your Teams account:
1. Press the Sign In soft key.
2. Press or
or , or the Switch soft key to select Web Authentication method.
, or the Switch soft key to select Web Authentication method.
 or
or , or the Switch soft key to select Web Authentication method.
, or the Switch soft key to select Web Authentication method.3. Follow the onscreen prompts.
4. Note: Because this is a Teams compatible phone and not a true Teams phone some features will not work. You will need to type in the full phone number for on campus calls. Four digit dialing does not work with this phone.
To sign out of your Teams account:
1. Press the Status soft key when the phone is idle.
2. Press or
or 
 to select Sign Out.
to select Sign Out.
 or
or 
 to select Sign Out.
to select Sign Out.