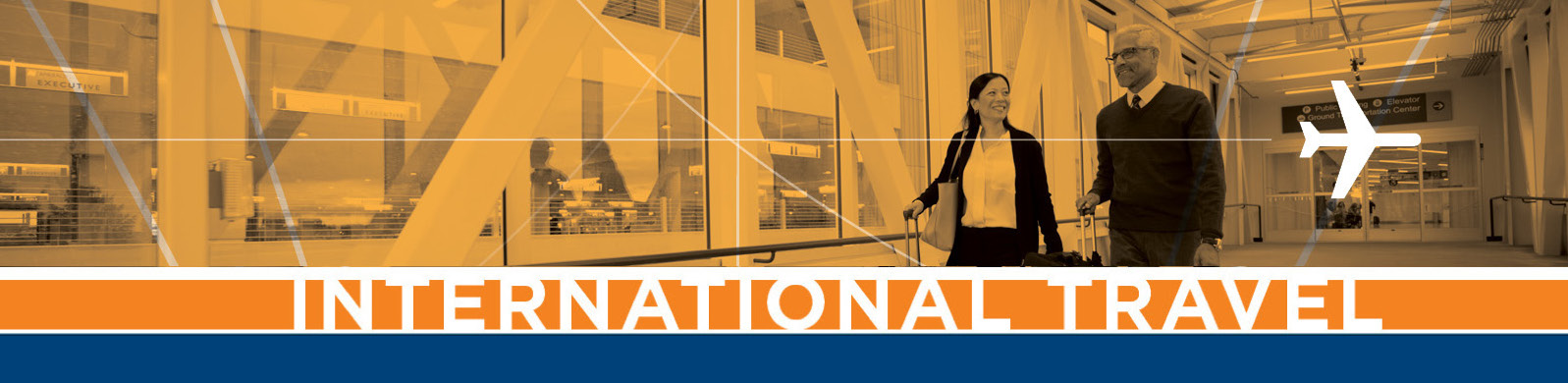International Travel Checklist
If you are traveling internationally, Trinity recommends you complete these steps before leaving the U.S. and consider these recommendations during your travels.
Before your travels
| Pack power charger and any adapters | Make sure device chargers will work at your destination. Most chargers support 100-240 volts, which works in most countries, but, you probably need a plug adapter to connect to wall ports at your destination, and may need a voltage adapter in some areas.
|
| Plan cell phone service | Plan before you go to avoid losing service or incurring thousands of dollars in unplanned roaming charges.
|
| Set up eduroam | The eduroam WiFi network is a secure, simple way to get online at universities, research sites, and other locations worldwide. If you’re traveling to a site that has eduroam (and thousands do), set up eduroam before you leave Trinity and be automatically connected on arrival. |
| Install VPN and enroll in MFA |
Use Trinity’s VPN to secure your online access to Trinity files and access the Library and other Trinity resources. Make sure the VPN is installed and working on your devices before you go. Multi-factor authentication (MFA) is required to access the Trinity Virtual Private Network (VPN). Enroll in MFA prior to leaving so you are able to access the VPN service.
|
| Prepare for data access | Remove sensitive or restricted Trinity data from devices before traveling. Plan instead to use the Outlook web to securely access your files on SharePoint or One Drive while traveling; OneDrive can also backup your files from your device automatically, which is helpful if your device is lost or stolen. If your email account has sensitive Trinity information, consider removing it from your device and using Office 365 webmail instead.
|
| Update and secure devices | Install any updates through Software Update (Mac), Windows Update (Windows), or Settings (iOS/Android) before your trip. Make sure anti-virus software, web browsers, and personal firewalls are installed, enabled, and up to date. Trinity’s IT has more travel tips to secure web browsers and devices.
For Trinity-owned devices, let your departmental IT support know about your trip so they can check and update your device before you leave. |
| Password protect and encrypt devices | Configure all devices to require a strong password or passcode and automatically lock when idle to prevent unauthorized access.
Laptop users should contact IT support for help with Trinity’s Whole Disk Encryption (WDE) solutions, such as FileVault 2 (Mac) and BitLocker (Windows).
Note: Local laws/regulations may restrict the use of encryption; contact Trinity’s IT support if you have questions. If you travel with an unencrypted device, we highly recommend it contain no Trinity data. |
| Set up tracking in case devices are lost/stolen | Electronic devices are major targets for theft when traveling. Enable “Find My iPhone” (iOS) or “Android Device Manager” to locate, lock, and erase lost/stolen devices if needed. Prey is a similar solution for Windows and Mac laptops.
|
| Check your MFA settings | Trinity’s faculty and staff should already have multifactor authentication enabled on their Trinity account. The Microsoft Authenticator Mobile smartphone/tablet app can provide a passcode even if offline; or, register your US or international number(s) to get passcodes via SMS worldwide.
|
During your travels
| Use a VPN | To securely browse the web, access your email, or log in to Trinity-restricted services, including many Library databases, use a VPN. |
| Use trusted WiFi instead of cellular data when possible | Even with a global plan/feature enabled or with using an in-country provider, cellular data is always more expensive than using a trusted WiFi network, like eduroam or a corporate/school network at your destination.
Disable cellular data and data roaming on smartphones and tablets except when absolutely needed, since email, map, and other apps are often using data even when you’re not using the device. Close apps running in the background on devices when possible. |
| Monitor cellular data use | Track your cellular data use to avoid unexpected charges or running out of data allocation. Use the Cellular menu under Settings (iOS) or the Data Usage section under Settings (Android) to check your usage. |
| Use a VoIP app for inexpensive calls | Consider services like Teams or Zoom for inexpensive calling to colleagues and families back home. |
| Avoid untrusted public WiFi or kiosks | While WiFi is a handy way to stay connected, when you access the Internet from an unsecured network (including WiFi networks at airports, train stations, and hotels), you run the risk of eavesdropping or attempting to steal account or credit card information. Use a VPN on these networks to improve your security, and avoid them whenever possible.
Avoid using public Internet kiosks or recharging stations. |
| Erase/wipe device if lost or stolen | If your device is lost/stolen overseas, use Android Device Manager, Find My iPhone, or Prey to lock and erase the device. Additionally, Trinity’s Office 365 email users who enabled their @trincoll.edu email account on their smartphone/tablet can wipe their device through Office 365’s web interface. |